Social Provider Setup
ONEsite offers walkthroughs to help you gather the necessary details to authorize your 3rd party social providers. Please be aware that a provider might change their workflows at any time. We endeavor to keep this resource as up to date as possible but you should review the pertinent guides provided by each provider in their own documentation when in question.
- Go to Facebook Developers and log in.
- Click on the Apps tab
- Select the app you wish to use for social login or click the “create new app” button.
- You will be presented with a summary of information about your App. The Settings section contains the information needed.
- Copy the App ID/API Key and App Secret Key.
- Return to the ONEsite control panel and enter the App Keys on the Social Integration Settings page.
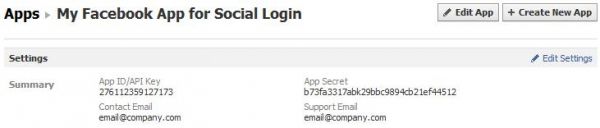
- Go to Twitter Developers and log in.
- Hover over your username in the toolbar and click the My Applications link.
- Select the app you wish to use for social login or click the “create new application” button.
- You will be presented with a summary of information about your App. The OAuth Settings section contains the information needed.
- Copy the Consumer Key and Consumer Secret.
- Return to the ONEsite control panel and enter the App Keys on the Social Integration Settings page.

- Go to LinkedIn’s Developer Portal.
- Click on the API menu item.
- Click on the “Register” button.
- Proceed to Request an API Key.
- Click the “Add New Application” button and save the new application.
- Copy the API Key and Secret Key.
- Return to the ONEsite control panel and enter the App Keys on the Social Integration Settings page.
Flickr
- Go to Flickr Services and log in.
- Click API Keys.
- Click the create your first app link.
- Click Request Your API Key and fill out the required information.
- Copy the API Key and API Secret Key.
- Return to the ONEsite control panel and enter the App Keys on the Social Integration Settings page.
