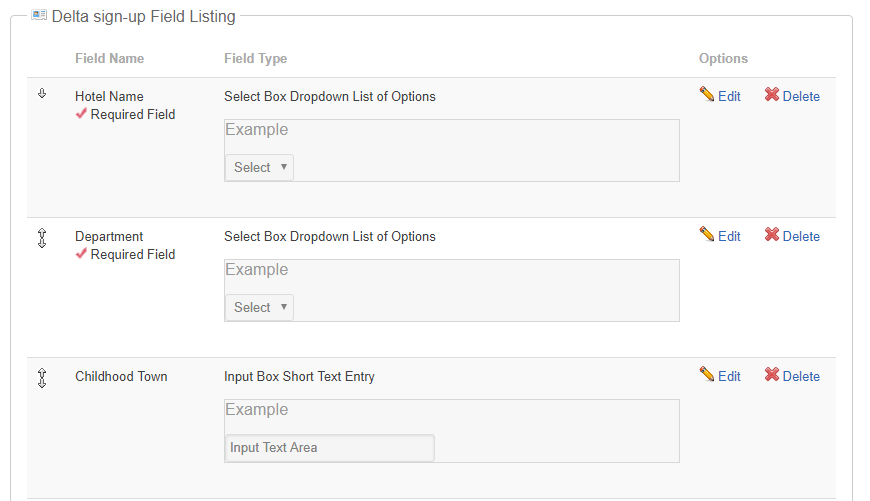- Home
- Guides
- Control Panel
- Manage Profiles
Overview
The Manage Profiles feature can be accessed through the Control Panel at Users & Groups > User Management > Manage Profiles.
This page allows you to set up sets of profile questions for all users or groups on a network, or to focus in on individual tiers of users or groups.
For networks using our API library to interact with the profile system, a link to View Advanced Details will provide the data needed to interact with the relevant API calls.
User Profile Listing
This page displays a list of all existing profile field lists. Active profiles are highlighted in blue. Inactive profile display in gray. Profiles for users and groups will be listed in separate tables and may be edited or reordered from this page.
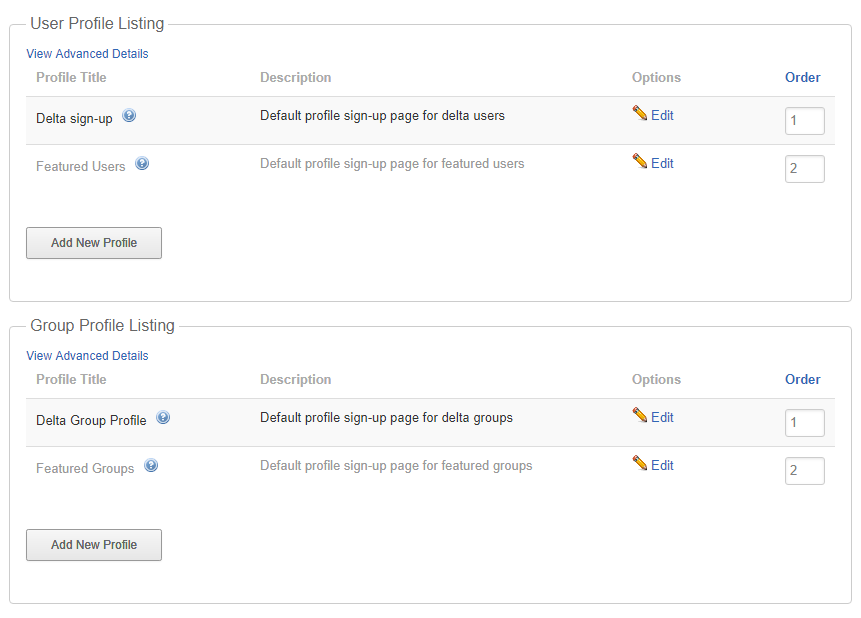
To reorder profiles, simply change the order number to the right of each profile and then click Order to update the list. This affects the order the sets of profile questions will be displayed on the front end for your users.
Create a Profile
To create a new profile, click the Add New Profile button.
You will be asked to provide the following information, however, only the name of the profile is required.
- Name of profile
- Description of profile
- Type of profile
- User (default)
- Group
- Tier of profile
- Not limited to tier (default)
- Specific tier

Hit Save & Continue to save your profile. At this point, your profile is created but inactive. It is now a good idea to begin populating your profile with questions before activating it.
To enable your profile, click in the checkbox labeled Check to enable this Profile. This will make your profile immediately available to all users.
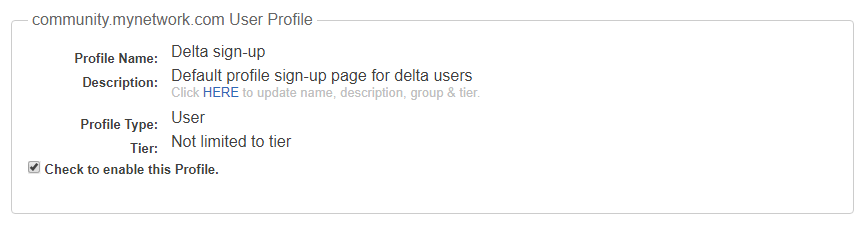
Adding Questions
The first step in creating a question is to name it. The title field is what will display for your users on the front end and also what displays on the search page if you set the profile question as searchable. It is best to make the title as short and concise as possible.
Next, you must define to field details.
- Required Field? – Required fields must be filled out or a user cannot save their profile. Default setting is no.
- Visible Field? – This option is most often used when a network is importing data about their users to ONEsite, but does not wish to display all of the data. Setting this option to no will cause the question not to display in the list of profile questions your users see. Default setting is yes.
- Editable Field? – This option is also used in conjunction with a data import. Setting this option to no allows the question and answer to be seen, but your users may not edit this field. Default setting is yes.
- Searchable Field? – This options causes a question to be displayed on the go/browse/users page under Advanced Search. Default setting is no.
- Sort Answers Alphabetically? – This option automatically reorders any response values you add (for a checkbox, radio button, or select box). Default setting is no.
There are six available question types to choose from.
- Checkboxes and Radio Buttons – Use this question type to provide your users a list of responses to choose between.
- Select Box – A select box also allows your users to select from a predefined list of responses.
- Input Box – This is a short text entry response. Response length is limited to under 255 characters.
- Text Area – This is a long text entry response.
- File Type – This provides a browser upload form to allow users to attach a file.
- Date / Time – This allows users to enter a specific date and time.
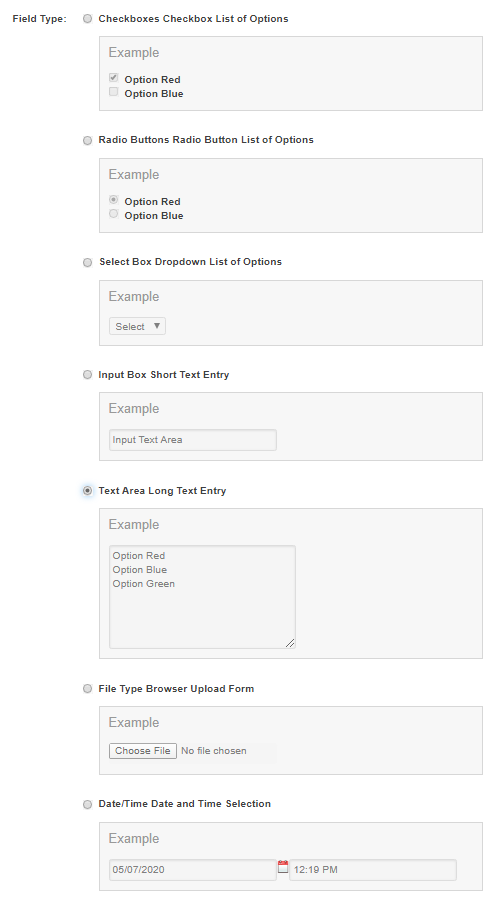
Checkboxes and Radio Buttons
If you select the checkbox and radio button question type, you will then be prompted to select which of the two you wish the question to use. These are essentially the same, except that the checkbox option will automatically allow your users to select more than one response option. This is not possible to do with radio buttons.
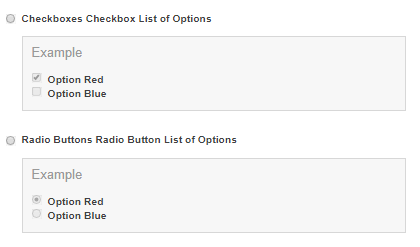
The Select Box
The select box option is also customizable. You can decide to allow your users to be able to select more than one response value from your list. This is done by CTRL+clicking on the responses a user is interested in.
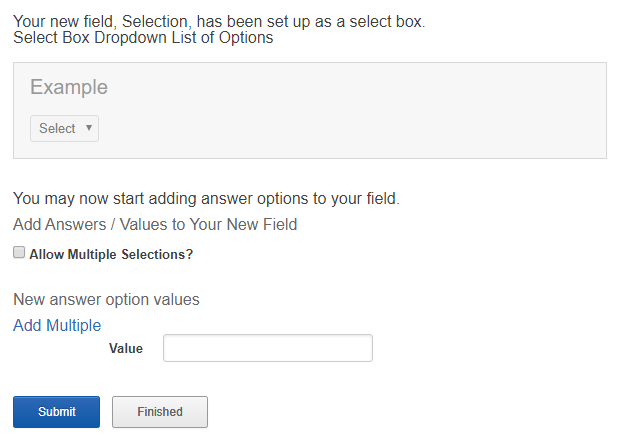
View a Profile
Once questions have been added to a profile they are displayed in the order they will appear for a user when editing their profile. Information on this screen includes:
- Name of question
- Response type – checkboxes or radio buttons, select box, input box, text area, file type, date and time
- Required field notation – This shows you at a glance if a question has been set as required or not.
- Reorder fields – Click the up and down arrows on any field to reorder them in the list.
- Edit – Editing allows you to change everything about your question with the exception of the response type. You cannot, for example, change a select box to a text area.
- Delete – When you delete a question from a profile, all user responses to that question will also be deleted. This action cannot be undone and should be used with caution.