- Home
- Guides
- Control Panel
- Comments Widget – Controller
Overview
The Discussion Admin feature allows a network operator to:
- create and manage multiple widgets and their settings
- view and manage comments that are already live (post-moderation)
- view reports of discussion activity on your network
This feature can be accessed from the Control Panel at Plugins > Comments > Discussion Admin.
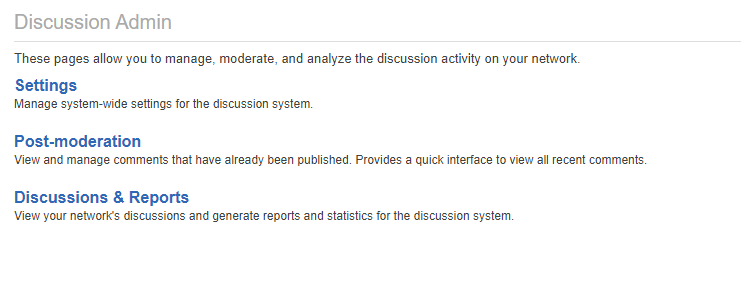
Settings
This area of the Discussion Admin allows a network operator to set up configuration files that can be called directly from instances of your widgets. In this manner, you can update the configuration of multiple widgets more efficiently. It also allows you to save multiple configuration plans. This is useful if you need to have one set of widgets display with certain options like Thumbs Up/Down rating and social sharing, but want to display “Like” ratings and allow photo attachments on another.
Each configuration can be accessed through the widget by setting the config_id in the script tag for that widget.
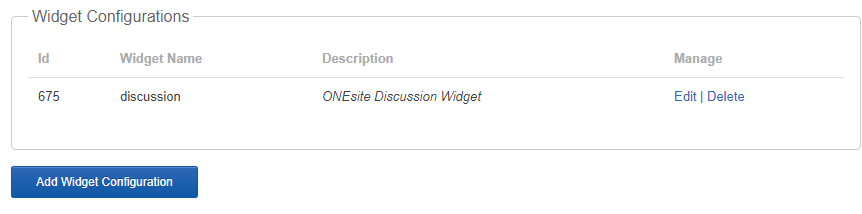
Editing a Configuration
Once a configuration has been created, you can customize the following settings. Please note that simply creating a configuration ID is not enough. You must also add this ID to the script tag calling the comment widget.
| Option | Input Type | Default | Description |
|---|---|---|---|
| Widget Description | Input Type | (title given on previous screen to the widget configuration) | |
| Default Sort Tab | dropdown | Recent | Options include: Recent – most recent comments first; Rating – highest rated comments first; First – oldest comments first |
| Number of Comments to Show | Numeric | 10 | This option sets the default number of comments to show per page. |
| Show More Link | Checkbox | Enabled | This option truncates the length of a long comment on the initial view and adds a ‘read more’ link at the end of the truncated comment. Clicking ‘read more’ will display the full comment inline. |
| Show Pagination | Checkbox | Enabled | This option sets whether the widget will paginate or display all comments on one page. |
| Allow HTML | Checkbox | Disabled | When enabled, this option allows the end user to add all HTML into their comments. This option should be enabled with caution. |
| Character Limit | Numeric | 1500 | This option sets the max number of characters a user can include in their comments. |
| Allow Logged-out Rating | Checkbox | Disabled | This option allows users who are not logged in to rate comments on the site. |
| Allow Logged-out Reporting | Checkbox | Enabled | This option allows users who are not logged in to report inappropriate comments on the site. |
| Show Check Spelling | Checkbox | Enabled | This option enables a spell checker button on the Add New Comment form. |
| Allow Photos on Comments | Checkbox | Disabled | When enabled, this option allows users to attached photos inside their comments on your content. |
| Allow Videos on Comments | Checkbox | Disabled | When enabled, this option allows users to attached videos inside their comments on your content. |
| Social Push | Checkbox | Disabled | When enabled on a network using our Social Integration offering, this allows users who have linked their accounts to third party social media sites to push a notice of their comment out to their other sites. |
| New Content Check | Checkbox | Enabled | When enabled, this option causes the page to track widget activity. If new comments are posted since the last page load, a message will appear at the top of the widget informing the viewer that there are new posts waiting. It will also allow them to refresh the page. |
| Enable ‘Like’ System | Checkbox | Enabled | This option allows networks to remove the default thumbs up/thumbs down comment rating system and replace it with the more standard ‘Like’ option. i.e. “2 users like this” or “You like this.” |
| Enable ‘More’ Pagination Option | Checkbox | Enabled | When enabled, this option adds a “Show more comments” button at the bottom of the displayed posts. Clicking the button adds 5 more to the visible list at a time. When disabled, the comment widget uses pagination instead. |
| Enable Content Following | Checkbox | Enabled | When enabled, this option allows users to ‘follow’ a piece of content. Avatars for users following a piece of content will display at the top of the widget. Also, when a user follows a piece of content they will receive a notification of new comments once until they visit the content again. |
| Enabled Threaded Replies | Checkbox | Enabled | This option turns on ‘threaded replies’ in the comment widget. This allows users to write comments in response to other comments on the content, rather than have all comments appear to be in response to the content itself. These threaded replies are displayed visually below the parent comment. |
| Partner Identifier | Textbox | The Partner Identifier is a name assigned to each client by the ONEsite team. Please speak to your project manager to receive this information. This identifier can be specified in the widget settings page or passed directly in the widget script. | |
| Your unique content type | Textbox | Content type is what kind of content you are attaching comment to, like articles, photos or videos. This option can be specified in the widget settings page or passed directly in the widget script. |
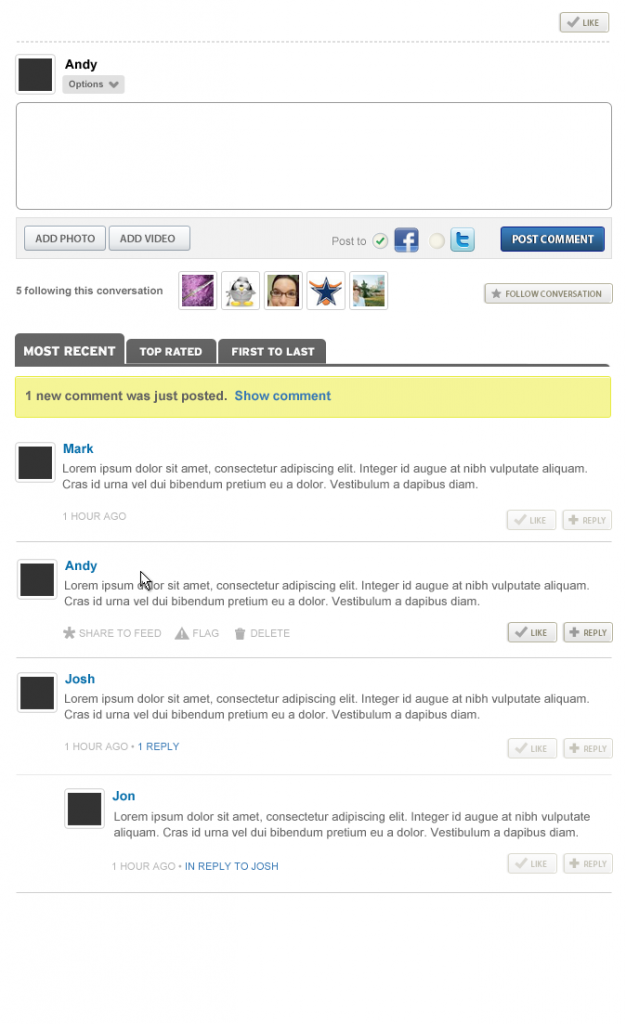
Moderation
The moderation area of the comments widget controller was designed to support clients who are using premoderation for all of their external commenting. It tracks each new comment added to an article and the wait time before it gets worked.
Clicking on the title of the article on the left will open the second view you see below where you can read the entire comment your user has posted. Moderators have the ability to:
- Edit the comment
- Approve the comment
- Deny the comment
- Escalate the comment
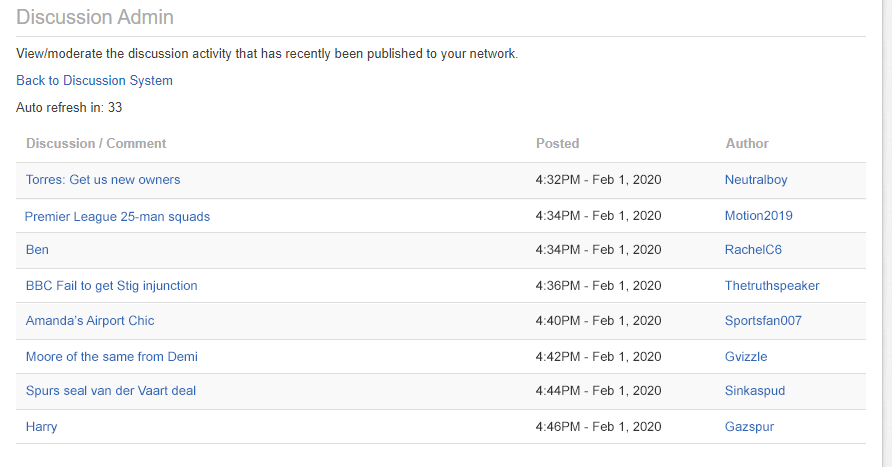
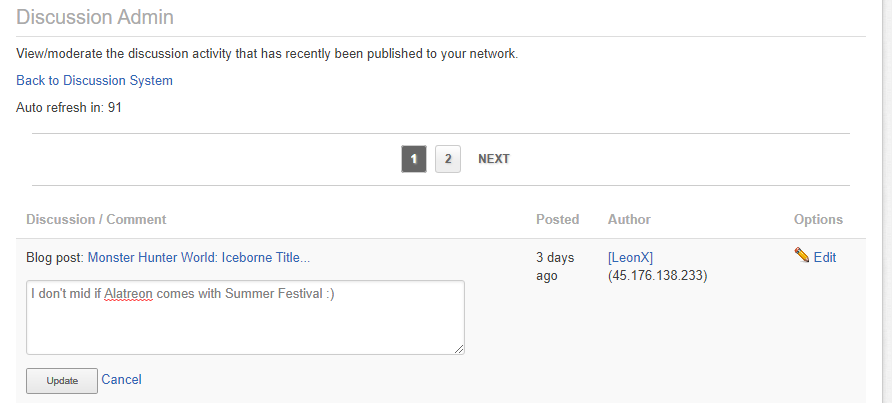
Reporting Functionality
There are a number of built in reports available through the control panel for the commenting system. The full list can be found below. Each report may be exported as a .csv file.
There are two types of reports supported here:
- Discussion reports – these reports focus on the most commented discussions over time.
- Today’s Top 20 Most Commented Discussions
- Yesterday’s Top 20 Most Commented Discussions
- Weekly Top 20 Most Commented Discussions
- Monthly Top 20 Most Commented Discussions
- Yearly Top 20 Most Commented Discussions
- Moderation reports – these reports allow you to keep track of the activity level of your moderation team.
- Daily Moderation Report (7-day)
- Weekly moderation Report (4-week)
- Monthly Moderation Report
- Yearly Moderation Report
It is important to note that all these reports are available for download via .CSV.
Moderation Report Example – 4 week report
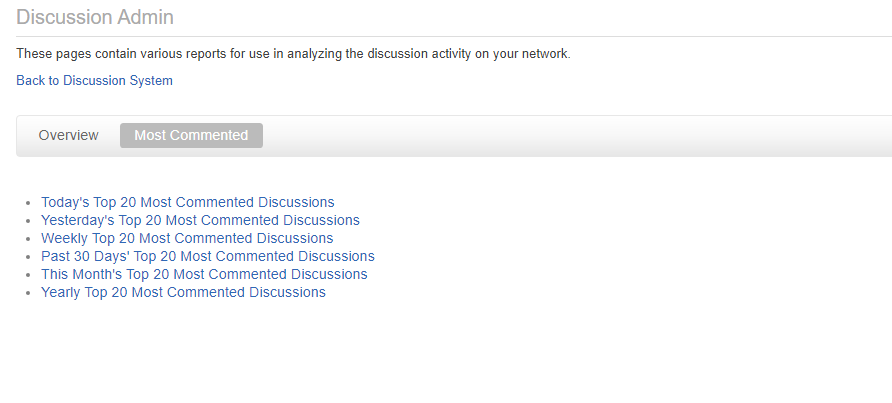
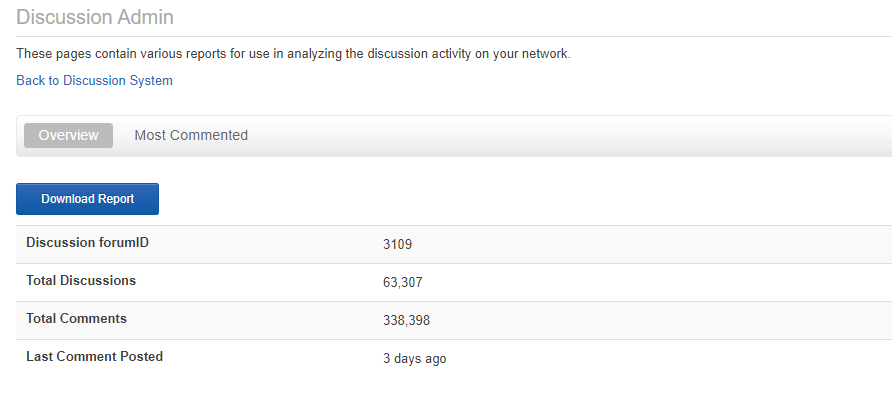
Most Commented Report Example

On an individual external item level you also have the ability to see information specific to that piece of external content.
You can also change the status of the comment feature for that item or download all the comments.

