- Home
- Guides
- CMS
- Site Guide
- Page Manager
Overview
The Page Manager feature is found in the Control Panel under Site Builder > Page Builder > Page Manager.
The Page Manager divides pages into 5 categories:
- Fast Setup – This list includes the 6 key pages ONEsite feels will help you set up and customize your social network the most for your users. Currently, these pages are also editable through the Look and Feel menu by selecting Layout.
- Pages – This list includes all individual pages that are part of the ONEsite platform.
- Categories – This list includes all categories of pages that are a part of the ONEsite platform. Changes to a category template are inherited by all individual page templates included in that category unless an individual page also has an active template, in which case the individual template will take priority.
- CMS Pages – This list includes all pages a network has created using the Manage CMS Pages feature.
- Other Pages – This list includes all other non categorized pages include:
- Smarty page templates (go/)
- Partner controller pages (go/)
- Wiki pages (wiki/)
- Browse category pages (go/cat/)
- Article categories (cms/)
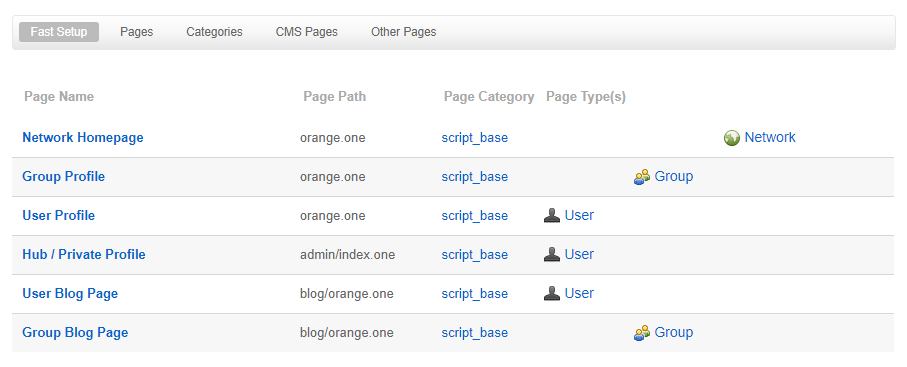
Understanding the Page Manager Interface
All templates found in the page manager are presented in a common format.
- Page Name – This is the friendly version of the page name.
- Page Path – This is the backend version of the page name. This is also used to determine the location of certain pages.
- Page Category – If a page falls into a set, or category, the name of that category will be listed in this column.
- Page Type(s) – This column displays a list of templates for any available page types. There are three page types in the ONEsite system.
Page Types
All pages on the ONEsite network fall into one of three types – user, group or network page.
- User – A user page is any page owned by a user. This includes pages like the user profile, user hub, video and photo galleries, blog pages etc.
- Group – A group page is any page owned by a group. While this overlaps
- Network – A network page has no owner. Typical examples of network pages are the site homepage, the go/browse pages, the search pages, and article system, etc.
In the example below, we see the permalink blog page template – View Posts Master. This template is accessible as a user page, group page, or network page. Each page type has it’s own template that must be edited directly. You can’t make a template for the user version of the page and use that template for the group or network version of the page.
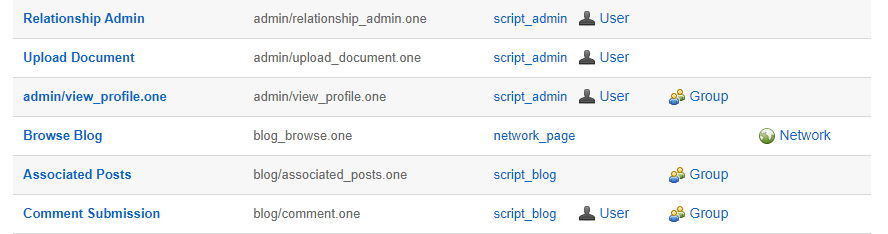
To edit a template, click on the page type you wish to edit. This will open ONEsite’s standard template editor flow for the page in question.
Filtering the Page List
For the Pages, Categories, CMS Pages and Other Pages listings, there is a checkbox at the top of the list to display only active pages. This will remove from the visible list, any templates that have not been edited on your network. This can be toggled on or off as needed. It is especially useful on the Pages list due to the length of the list.
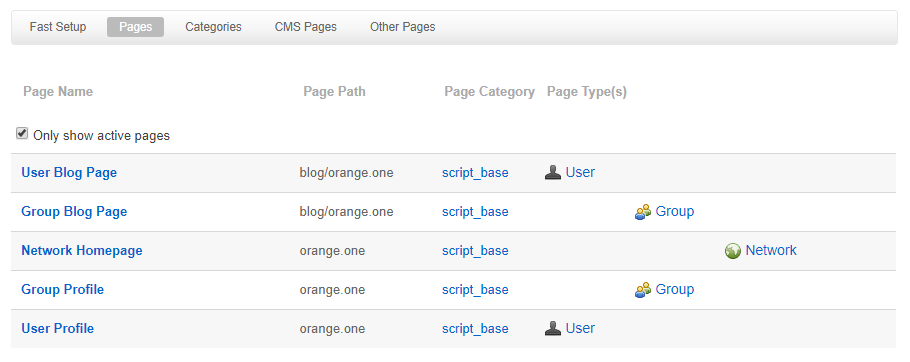
Managing Meta Information
If you click on the Page Name for any page, you will be presented with the Manage Meta Information Editor. This new screen allows you to edit all meta information for the selected page, including:
- Page Title – This updates the page title displayed in the browser title bar.
- Meta Description – This updates meta name description.
- Meta Keywords – This updates meta name keyswords.
- Stylesheet URL – This allows you to add a stylesheet to this page load only.
- JavaScript Path – This allows you to add a JavaScript file to this page load only.
- Sets – A set is similar to a category of pages, however, it is custom defined by the network operator. At this time, sets are only used in the Redirects system.

To edit these fields, begin by unchecking the use default checkbox. This will allow you to edit the value field. In the example below, we are changing the page title for the forum categories page. A help popup is found to the right of the field that displays a list of common constants that can be used in page titles.
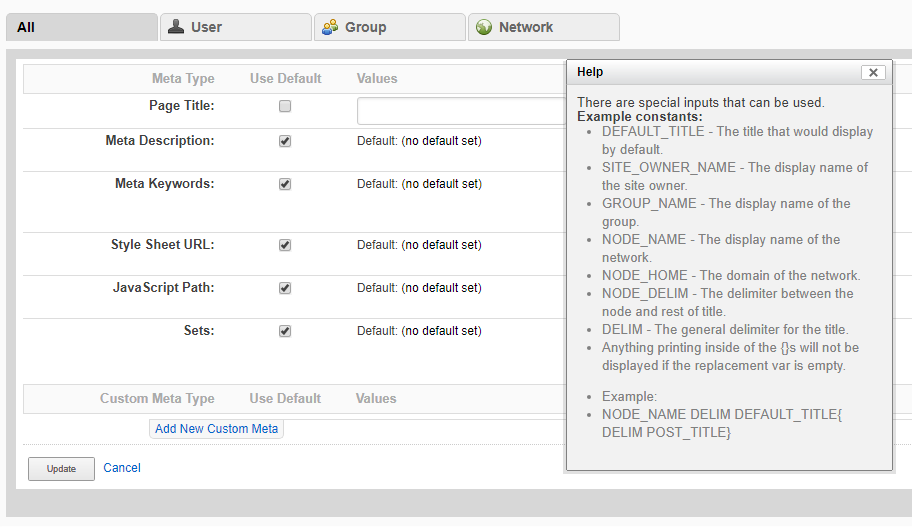
Search
Can’t find the page you need? The search feature is found at the bottom of every page load. It searches on page name and path.

